how to find someone's ip address
The "IP" in IP address is short for "Internet Protocol," which is a series of numbers that computers use to store website addresses and identify devices. While people would refer to a site like Google by name, computers use a string of numbers to represent that domain. So when you type in google.com, a Domain Name Service (DNS) translates the request into the string of numbers (IP address) where Google resides on the internet: 8.8.8.8.Public vs. local IP address: which is which?
IP addresses are also used to identify people. Just like the postal service uses your home address to deliver packages, website servers use your unique IP address (often referred to simply as an "IP") to send the data you request (in the form of a website) to your device.
Before we get into how to find your IP address, it's important to determine if you're looking for a public (also called external) or a local (also called internal) IP address. If you already know the difference, skip directly to our sections on how to find your public IP and how to find your local IP now.
What's my public IP address?
Your public IP is assigned by your Internet Service Provider (ISP) to your home network. It's how they determine who (out of all their customers) is requesting a specific website and send it along accordingly. When you type in a website you'd like to visit, your IP address is sent along with that request.
What's my local IP address?
Your local IP is defined by your router, which assigns a unique local IP address to each device on your home network, such as your computers, phones, tablets, smart devices, etc. Your local IP is more private, because it cannot be seen outside of your network.
Public vs. local IP addresses: which is more secure?
As mentioned, your local IP address is not visible to the outside world. You generally only need to know what it is if you're doing something on your home network, like setting up a local gaming server or troubleshooting printing problems. So it's generally secure.
In contrast, your public IP address is not secure — it's visible anytime you visit a web page. Not only that, but pretty much everything you do online reveals your public IP: your browsing history, your online purchases, and even your emails are tagged with your IP.
Think about it: the ads you see are often location-specific, right? You see ads for the local pizza shop and dance studio, not those across the country. Advertisers are able to target you in this way because your public IP address reveals your location.
If you'd like to take back your online privacy, give AVG Secure VPN a try. With over 50 virtual locations to connect to the internet from and military-grade 256-bit AES encryption (the same standard that banks use), AVG Secure VPN offers an unsurpassed level of online privacy. Get AVG Secure VPN today and start browsing freely and privately.
Finding your public IP address is easy…
How can you find your public IP address? Just as advertisers can find your public IP quickly, you can easily find it yourself. You can look it up online using a tool like HMA's IP checker, which will reveal your IP as well as your physical location and ISP.
Even easier still, pop over to Google, type in "what is my ip address" and Google will display the results right there on the search page.
Find your local IP address on a Windows system
Finding your local IP address takes a bit more detective work but can also be done easily using our tips. The process varies a bit depending on what system you have, so in this article, we go through the steps of finding your local IP for several different versions of Windows. Click to jump ahead to the version you have:
-
Windows 10
-
Windows 8 and 8.1
-
Windows 7
-
Windows Vista
-
Windows XP
-
Or skip ahead to Mac
Find your local IP on Windows 10
There are four quick steps to finding your local (or internal) IP address on Windows 10.
-
Open the Windows Start menu and select Settings.
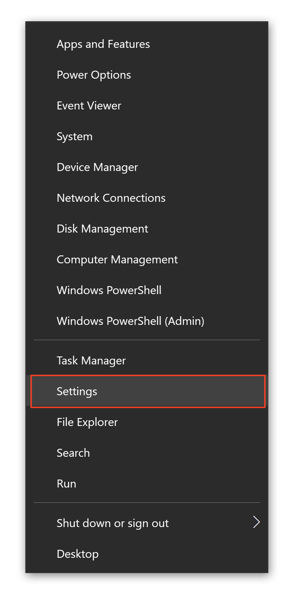
-
Select Network & Internet.
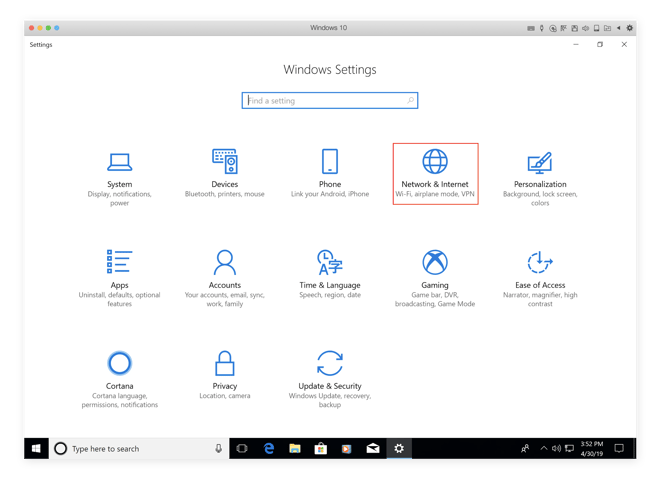
-
Select Wi-Fi in the left-hand panel and then click Advanced Settings. (Or, for wired connections, select Ethernet and then click Network connection.) For both, your local IP will appear in the next window.
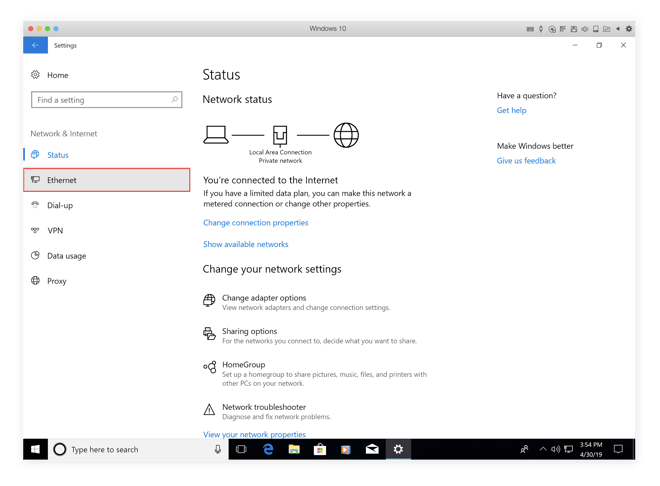
-
View your local IP: it'll be displayed under "IPv4 address."
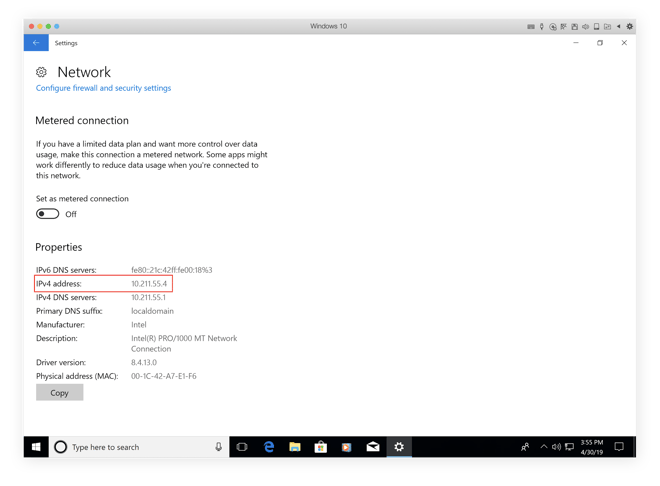
Note: you will probably see IPv4 (IP address version 4). Eventually, version 4 will run out of usable IP addresses, so version 6 was created to allow many more addresses. So eventually we'll all use IPv6, and there's a chance you could see that instead. (Interested in more details about IPv4 vs. IPv6?)
Find your local IP on Windows 8 and 8.1
If you use Windows 8 or 8.1, you can learn how to check your local IP address in three quick steps.
-
Select Network Connection via the icon and then choose Open Network and Sharing System.
-
Double-click on Wireless Network Connection, or Local Area Connection for wired connections.
-
Select Details to see your IP address.
Find your local IP on Windows 7
If you're using Windows 7, here's how to find your IP address in three quick steps.
-
Find the Network Connection icon (which shows you the signal bars in the bottom-right corner of your screen) and select Open Network and Sharing Center.
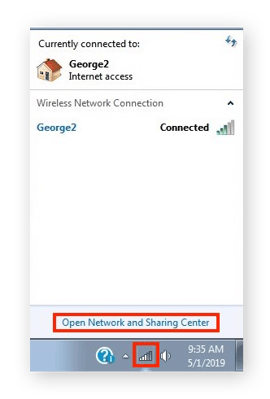
-
Double-click on Wireless Network Connection, or Local Area Connection for wired connections. Then select Details….
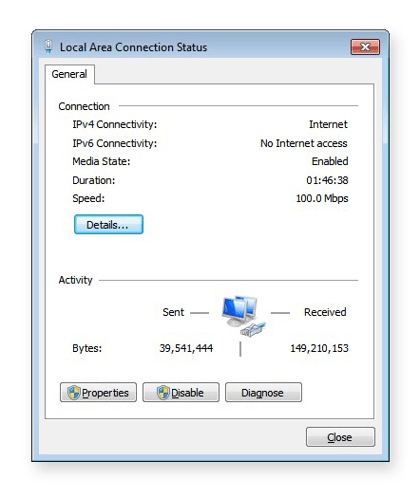
-
Your IP address will be shown on the next screen.
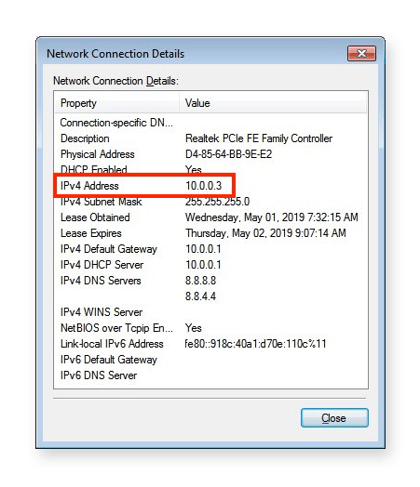
Find your local IP on Windows Vista
Finding your local IP address on Windows Vista isn't too hard — just follow these four steps.
-
From the Windows Start menu, right-click on Network.
-
Select Properties to open the Network and Sharing Center.
-
If you're on Wi-Fi, look for Wireless Network Connection and then select View Status.
If you're on a wired connection, look for Local Area Connection and then click View Status.
-
For both types of connections, choose Details and then your local IP address will be shown in the new window that pops up.
Find your local IP on Windows XP
Here are four quick steps to find your local IP address on Windows XP.
-
From the Windows Start menu, right-click on My Network Places and then select Properties.
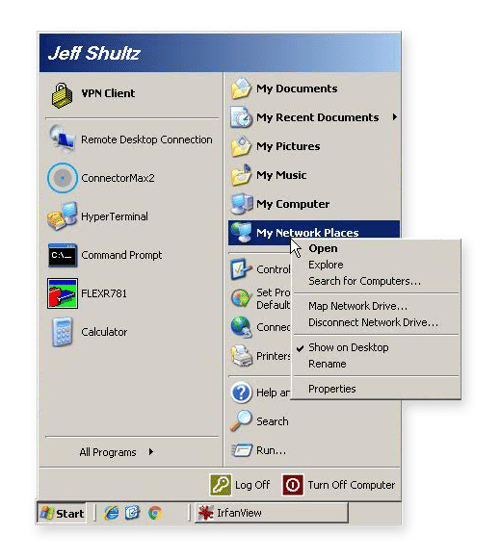
-
Properties will open to a screen called Network Connections.
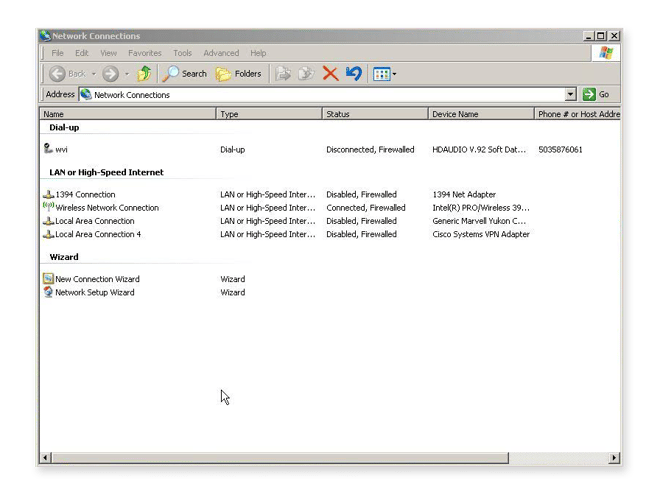
-
If you're using Wi-Fi, click Wireless Network Connection. If you're using a wired connection, click Local Area Connection.
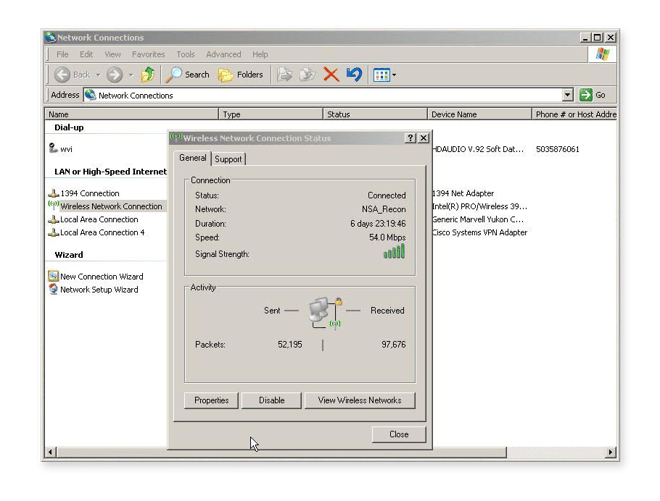
-
Select the Support tab, and then click Details to display your IP.
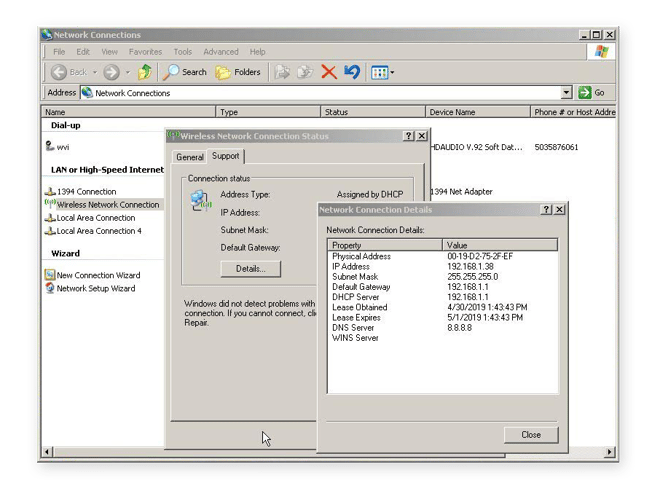
Can I use command prompt (CMD) to find my IP address?
If you're familiar with the command prompt (CMD), you can also use it to find your local IP address on any Windows system. All you have to do is take three easy steps.
-
Open the command prompt: if you have a Start menu in your Windows system, open it and type cmd into the search bar. If you don't have a search bar, click Run instead.
-
Type ipconfig into the command prompt (or the Run box).
-
Find your IP address within the text that pops up.
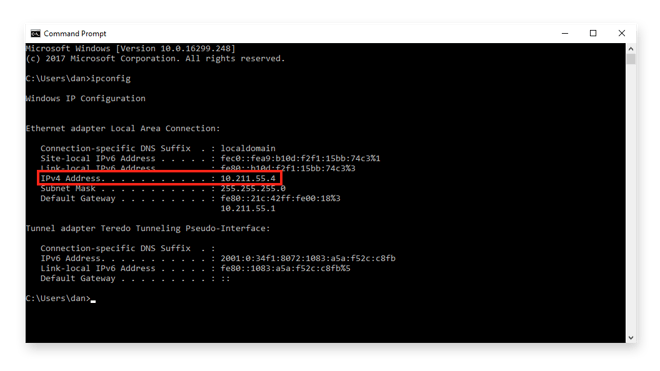
Find your local IP address on a Mac
You can easily locate your internal IP address on a Mac in a few easy steps.
-
Open the Apple menu and click on System Preferences….
-
Either double-click on the Network icon or use the View menu to select Network.
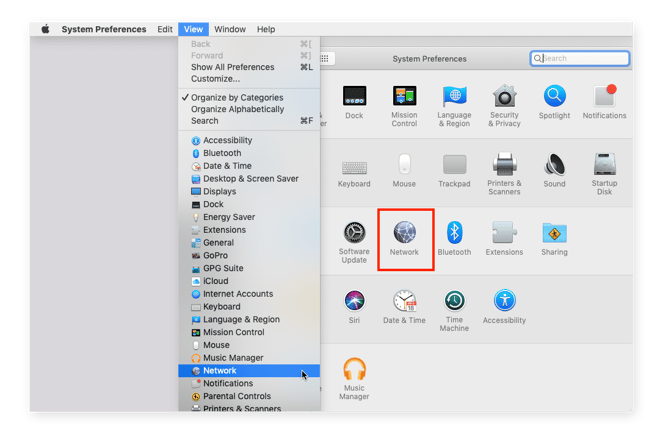
-
Inside Network Preferences, select either Ethernet (for wired connections) or Wi-Fi on the left side, and your IP address will be displayed in the middle.
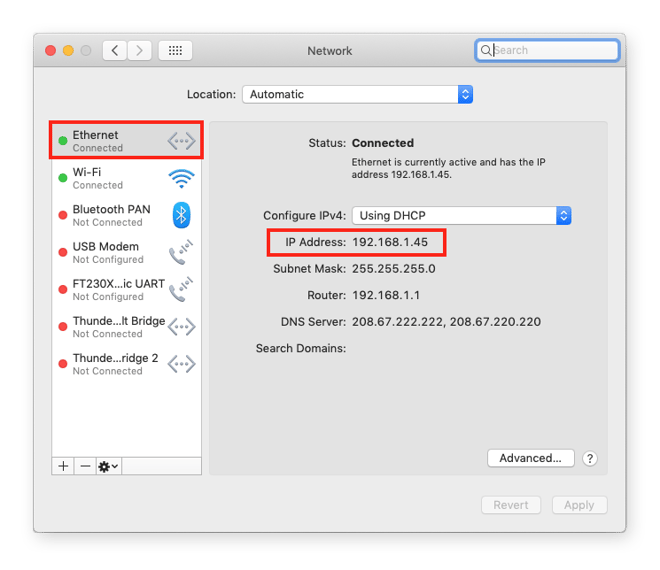
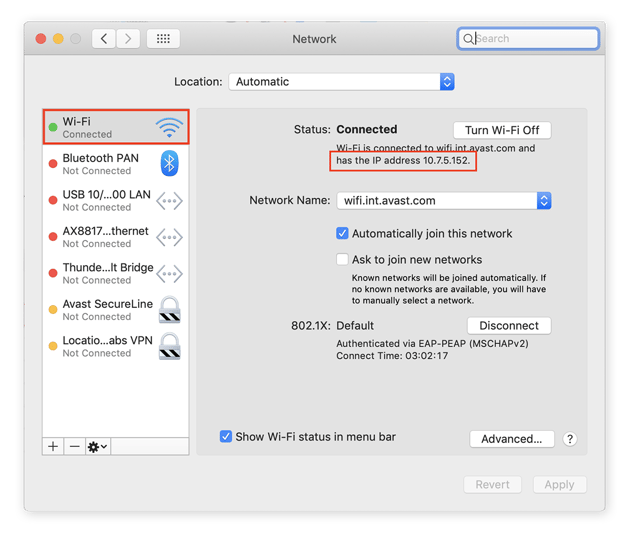
Find your IP address using the Mac Terminal
Another easy way to find your local IP address on a macOS system is to use the ipconfig command-line utility on your Mac Terminal.
-
Open the Terminal either by using Spotlight search, or finding it in Applications >> Utilities.
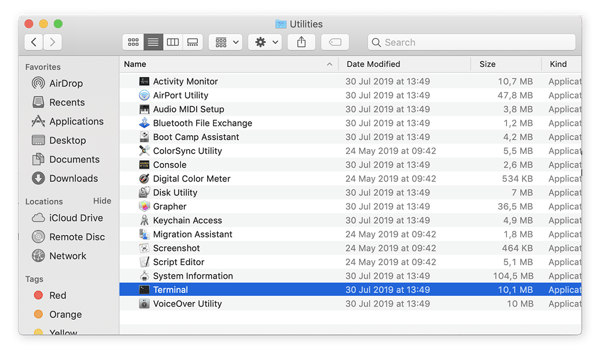
-
Enter one of the ipconfig mac commands below to find your IP.
-
For wired connections, enter ipconfig getifaddr en1 into the Terminal and your local IP will appear.
-
For Wi-Fi, enter ipconfig getifaddr en0 and your local IP will appear.
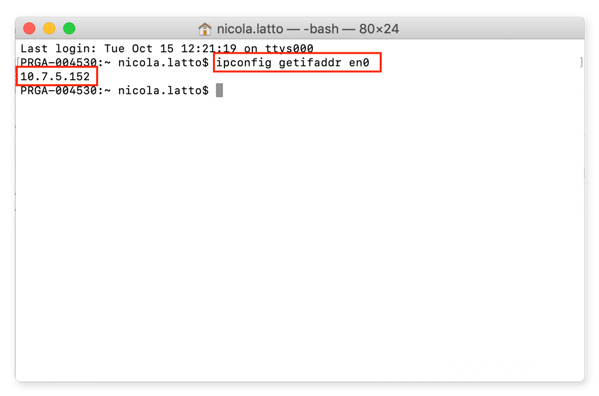
-
You can also see your public IP address in the Terminal: just type curl ifconfig.me and your public IP will pop up.

-
Prevent others from finding your IP address
Now that you know how to locate your IP address, you can see how easy it is to find. Unfortunately, it's very easy for others to find as well. Advertisers, hackers, and your ISP can be very interested in using your IP to find your location, browsing history, and other private data you leave behind during your digital travels.
Masking your IP address keeps you and your personal information hidden, and you can do so easily with a VPN. AVG Secure VPN encrypts your connection and hides your public IP. Give it a try and take back your online privacy.
how to find someone's ip address
Source: https://www.avg.com/en/signal/find-ip-address
Posted by: reckbuthrel.blogspot.com

0 Response to "how to find someone's ip address"
Post a Comment